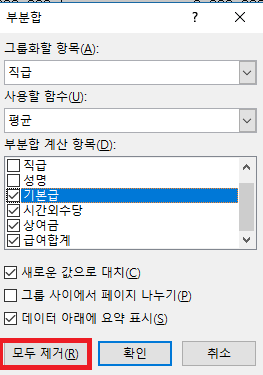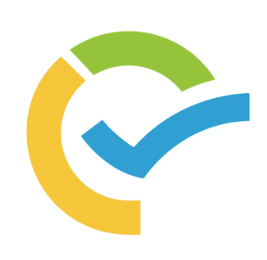티스토리 뷰
엑셀에서 부분합은 어떠한 값들이 입력된 데이터를 특정 필드를 기준으로 그룹화 해서 합계, 개수, 평균, 최대, 최소, 곱, 표본표준편차, 표준편차, 표본분산, 분산, 숫자개수 등의 계산으로 통계를 표시하는 것입니다.
1.부분합 사용하기에 앞서 데이터 정렬하기
먼저 부분합을 사용하기에 앞서 부분합을 구하려는 항목의 데이터 정렬이 필요합니다.
다음의 '3월 사원별 급여지급 내역'을 가지고 부분합을 하려고 합니다.
직급을 기준으로 부분합을 할 것인데, 현재 대리가 C3셀에도 있고, C5, C13에도 있네요.
이렇게 직급 정렬이 되어 있지 않으므로 직급을 기준으로 먼저 정렬을 하도록 하겠습니다.
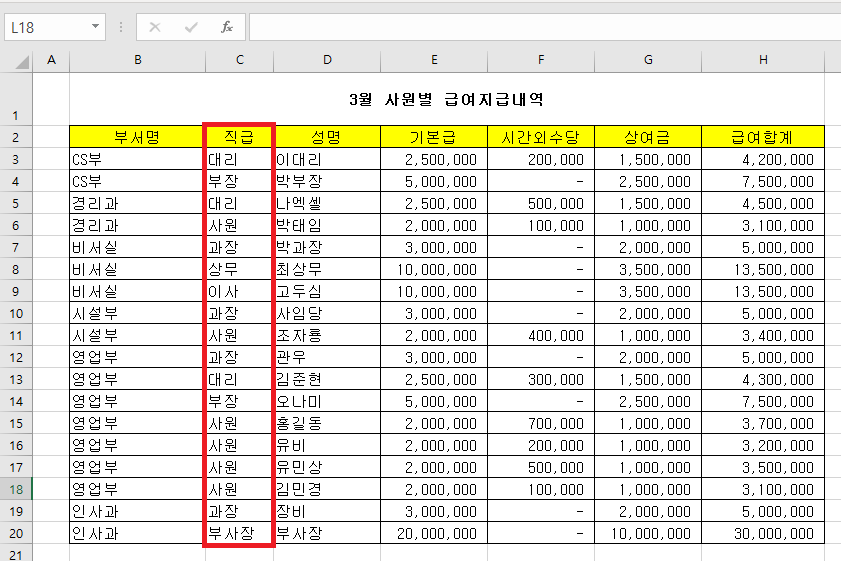
데이터가 입력된 셀 중 필드명이 입력된 B2:H2를 제외한 나머지 셀 B3:H20까지 마우스를 이용하여 셀을 선택 합니다.
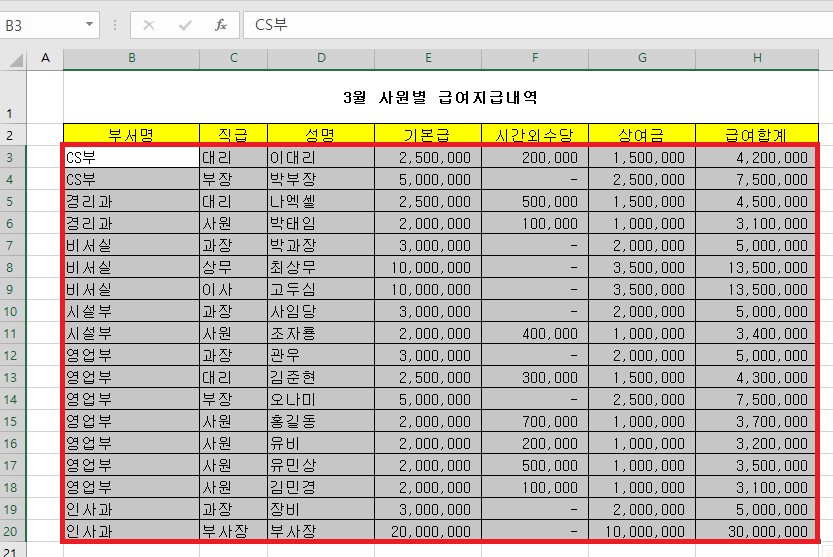
엑셀메뉴 -> 1.데이터 -> 2.정렬 버튼 클릭하면 -> 정렬창이 뜹니다.
정렬기준을 정렬기준은 직급, 셀값, 오름차순으로 지정 합니다.

과장은 과장끼리 사원은 사원끼리 정렬이 완료 되었습니다.
이제 부분합을 할 준비가 된 것입니다.
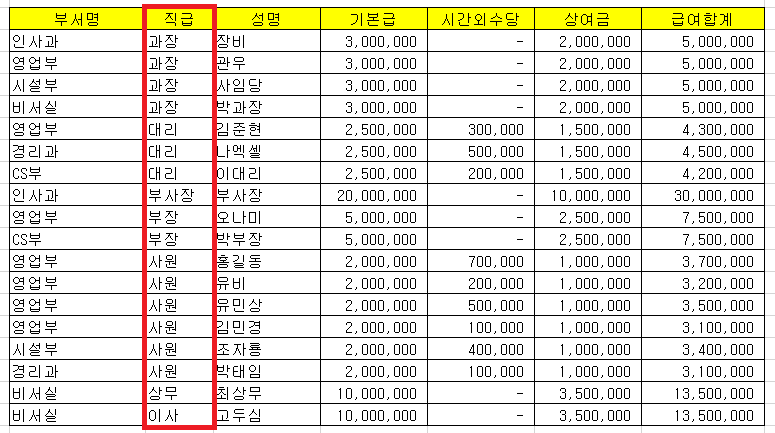
2. 부분합 만들기
직급을 기준으로 평균 기본급, 시간외수당, 상여금, 급여합계를 계산해 보겠습니다.
데이터가 입력된 셀 아무곳에나 셀을 선택하고,
엑셀메뉴 -> 데이터 -> 부분합을 클릭 합니다.

다음과 같이 부분합 창이 열리는데요.
그룹화할 항목은 '직급' 선택
사용할 함수는 '평균' 선택
부분합 계산항목은 '기본급, 시간외수당, 상여금, 급여합계' 클릭하여 선택
그리고 확인을 눌러 주면 부분합이 완성 됩니다.
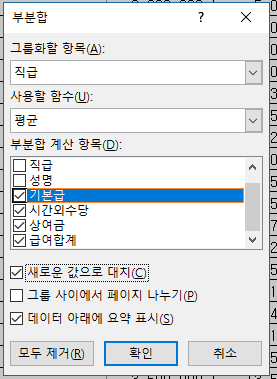
과장평균, 대리평균, 부사장평균, 부장평균, 사원평균, 상무평균 순으로 직급별 기본급, 시간외수당, 상여금, 급여합계의 평균이 계산되었습니다.
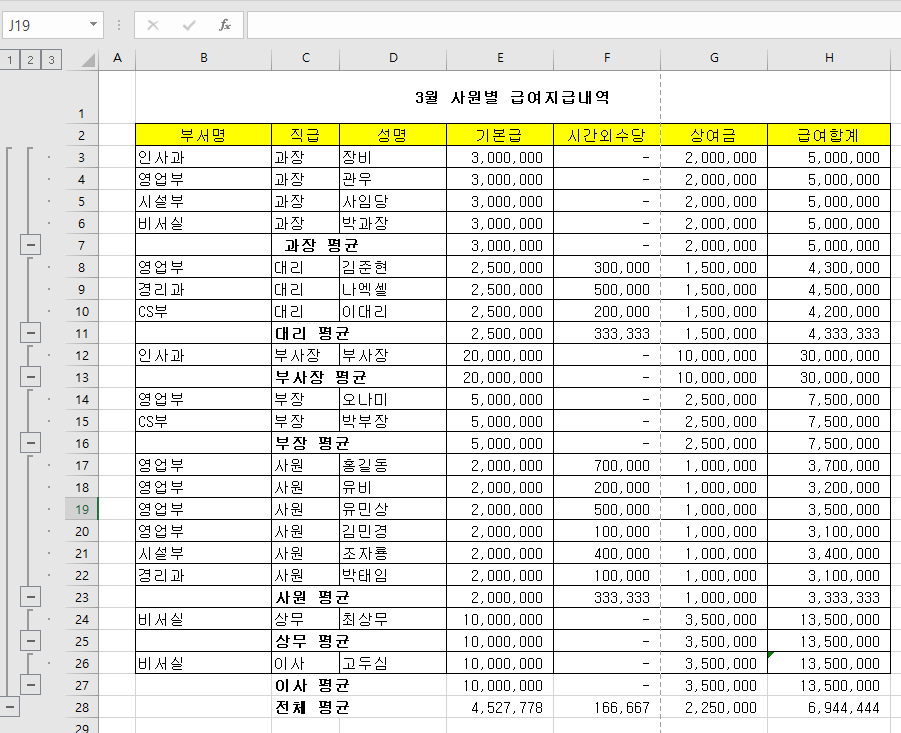
3. 부분합 창 기능 설명
부분합창 하단에는 다음과 같이 3개의 선택 버튼이 있습니다.
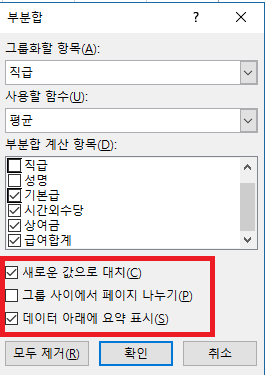
①새로운 값으로 대치
먼저 계산된 부분합이 존재 할 경우 이전 부분합은 지우고 새로운 부분합으로 나타내는 것입니다.
그러므로 체크해제하고 부분합을 계산하게 되면 이전에 계산한 부분합을 함께 표시하게 됩니다.
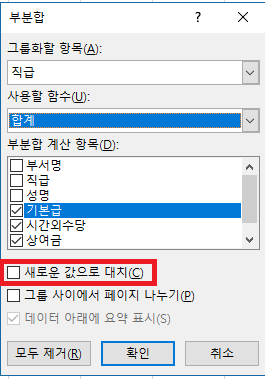
좌측은 처음 직급별 평균을 계산한 부분합이고, 우측은 직급별 합계를 추가한 부분합 입니다.
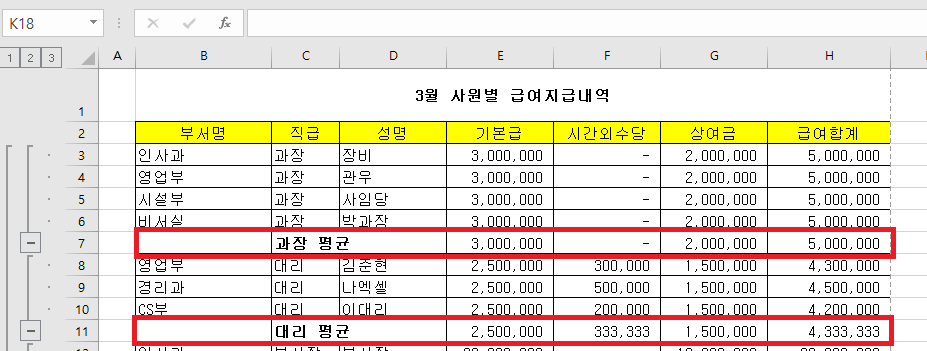
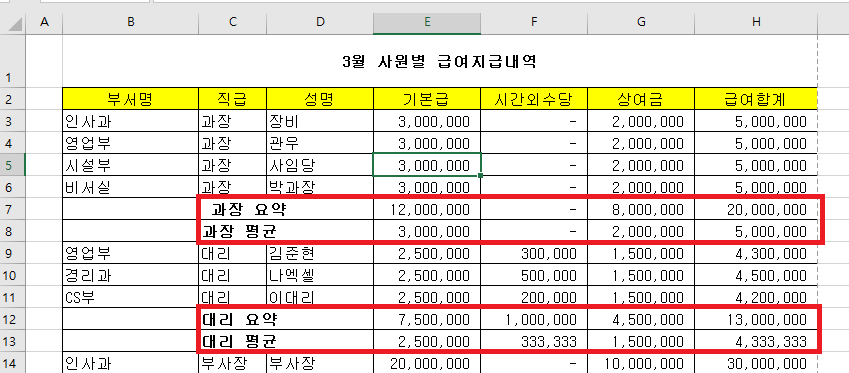
②그룹 사이에서 페이지 나누기
부분합이 계산되는 그룹사이에 페이지를 나누는 구분선을 설정하여 인쇄할 때 그룹별로 별도의 페이지로 출력하는 것입니다.
다음은 '그룹사이에서 페이지 나누기'를 체크하지 않고 일반적으로 부분합을 계산하고 인쇄화면 미리보기를 한 경우 입니다. 부분합 전체 페이지가 인쇄되는 것을 확인 할 수 있습니다.
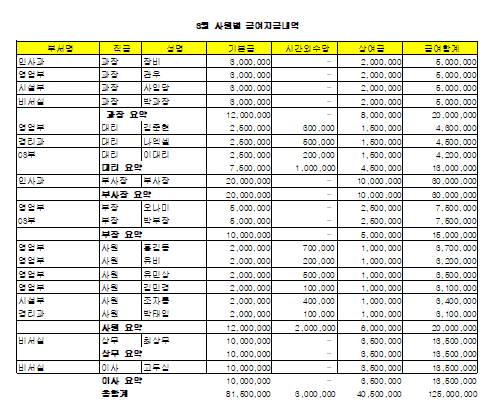
이제 '그룹 사이에서 페이지 나누기'를 체크하고 인쇄화면 미리보기를 해 보겠습니다.
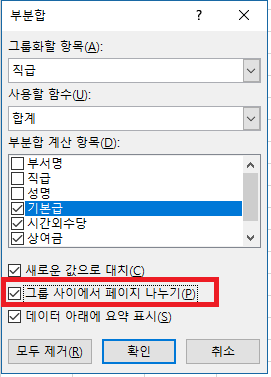
인쇄화면 미리보기 입니다. 인쇄화면이 그룹별로 나누어 지게 되었습니다.
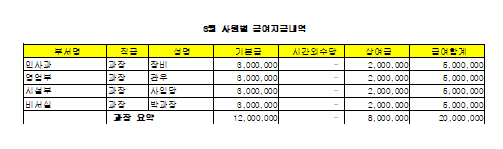
③데이터 아래에 요약 표시
'데이터 아래에 요약표시'는 선택한 그룹별로 계산된 부분합이 해당그룹의 아래에 표시되는데요.
이 체크를 해제하게 되면 계산된 결과값이 상단에 표시되게 됩니다.
4. 부분합 윤곽기호 사용
맨 좌측에 버튼이 1,2,3으로 총 3개가 있습니다.
윤곽기호라고 하는데요.
1번을 누르면 전체 평균만 표시됩니다.
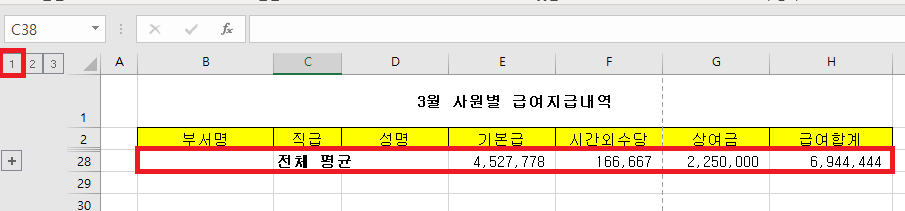
2번을 누르면 각 직급별 평균과 전체평균이 표시됩니다.
3번을 누르면 모든 데이터가 표시되겠죠.
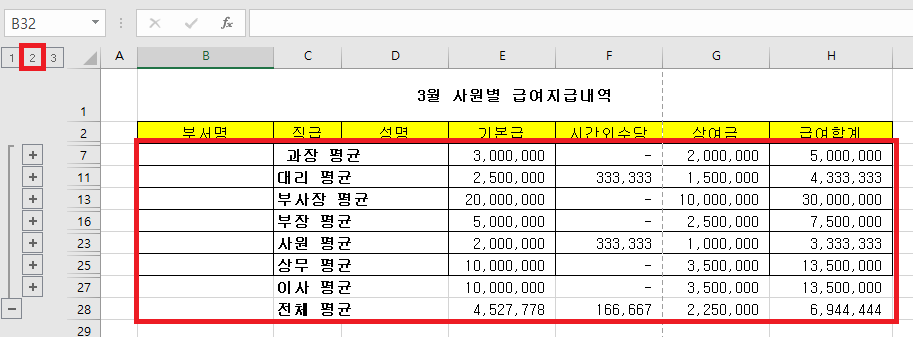
5.부분합 제거하기
부분합을 제거하려면 엑셀 메뉴 -> 데이터 -> 부분합 클릭
좌측 하단의 '모두 제거' 클릭 하면 부분합이 제거 됩니다.